Hi there, my fellow technology enthusiasts! I stumbled upon some juicy news that I just have to share with all of you. Are you ready for this? Windows 10’s Photos app is getting smarter image search just like… wait for it… your brain! This is not a drill, folks. Our beloved Windows 10 is evolving, and we can’t wait to see what else it has in store for us.
Photos, Photos, and More Photos
Alright, now let’s get down to business. I know a lot of you out there are probably thinking, “Hey, my current photo app is just fine. Why do I need to switch it up?” But, trust me, you’re going to want to give this a try. With the smarter image search function that’s coming to Windows 10’s Photos app, you can finally say goodbye to the pain of manually searching for a specific photo in your vast collection. Instead, simply type a keyword that describes the image you’re looking for and voila! Windows 10 finds it for you, in a swift and efficient manner.
/cdn.vox-cdn.com/uploads/chorus_image/image/55939133/akrales_160708_1123_A_0039.0.0.jpg)
What is the smarter image search in Windows 10’s Photos App?
The smarter image search in Windows 10’s Photos app is a new feature that utilizes Artificial Intelligence (AI) to intelligently recognize and categorize images. You can search for images based on keywords, such as colors or people, making it much easier to find the photos you’re looking for.
Why should you care about the smarter image search in Windows 10’s Photos App?
Do you have thousands of photos saved on your device, but can never find the exact one you’re searching for? The new smarter image search function can help save you valuable time and alleviate the frustration of scrolling through endless files. With just a few clicks, you’ll be able to locate any image you want with ease, thanks to the AI technology.
Advantages of smarter image search in Windows 10’s Photos App
Apart from saving you valuable time, the new feature comes with a host of other benefits. Some of these advantages include:
- Easy organization of images by categories, such as people or colors.
- Enhanced privacy and security as your search is processed locally on your device.
- Quick scanning of images to locate ones that you might have forgotten about.
- All-in-one location to view and manage your images.
The Best Part
Do you want to know the best thing about the enhanced search functionality being added to the Photos app on Windows 10? It comes as a free upgrade to anyone using the Windows 10 operating system. That’s right; the new feature doesn’t require any additional downloads or purchases. How amazing is that?
Feature Review
It’s always exciting to see new features introduced into your favorite apps, and the new functionality being added to Windows 10’s Photos app is no exception. The app now comes equipped with AI technology that can accurately find photos based on keywords, and even goes as far as recognizing and searching for people’s faces. This is all done locally on your device, making it more secure and private than cloud-based indexing methods.
Q&A
- Q: Do I need to download anything to start using the smarter image search in the Photos app on my Windows 10 device?
- A: No, the new feature comes as part of the Windows 10 operating system, and will be available to you as a free upgrade.
- Q: Will my photos be stored on the cloud when I use the smarter image search in the Windows 10 Photos app?
- A: No, the indexing process takes place locally on your device, so your photos will not be stored on the cloud.
- Q: What types of images can I search for using the AI-powered smarter search in the Photos app?
- A: You can search for images that are categorized by people, colors or objects, and even photos that have been edited.
- Q: Will the smarter image search function work on both photo and video files?
- A: The feature is currently limited to photo files only, but Microsoft has suggested that video indexing may be added in the future, so stay tuned!
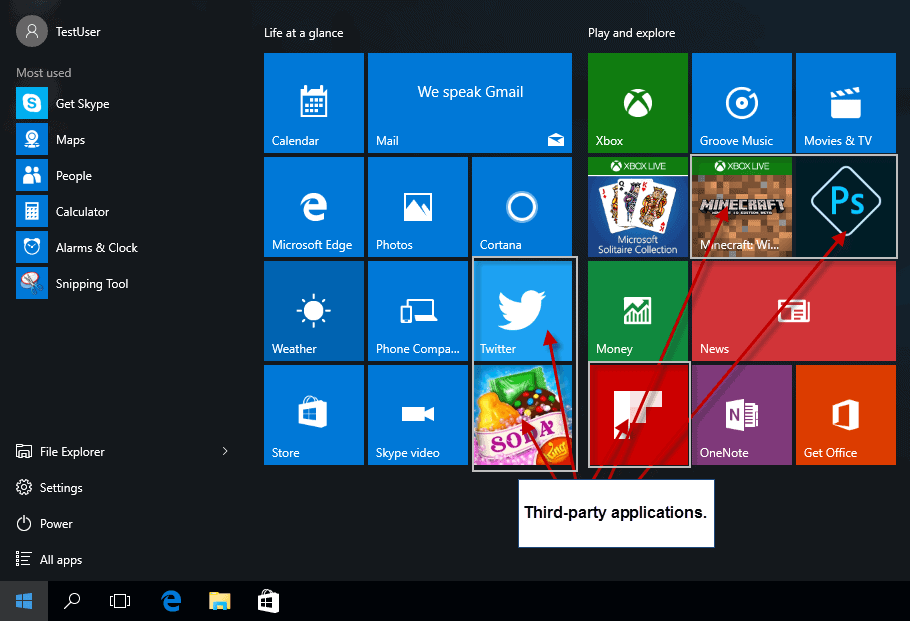
Consumer Experience
Let’s talk about the Microsoft Consumer Experience for a second. Some of you may have noticed that it’s enabled by default on your Windows 10 device. So, what exactly is it? In a nutshell, the Consumer Experience is a series of Windows features that are designed to promote Microsoft products and services.
Don’t get me wrong; I love Microsoft products and services as much as the next guy, but it’s nice to have the option to turn off the Consumer Experience feature if it’s not your thing. Fortunately, turning it off is quite easy too.
Here’s How You Can Turn off the Microsoft Consumer Experience
If you’re tired of seeing ads for Microsoft Edge or other Microsoft products, here are the steps to turn off the Consumer Experience:
- Open the Registry editor by searching for “regedit” in the Windows 10 search bar.
- Go to HKEY_LOCAL_MACHINE\Software\Policies\Microsoft\Windows\CloudContent.
- Create a new DWORD (32-bit) value and name it ‘DisableWindowsConsumerFeatures’.
- Double click on ‘DisableWindowsConsumerFeatures’ and set the Value data to ‘1’.
- Click OK, and you’re done!
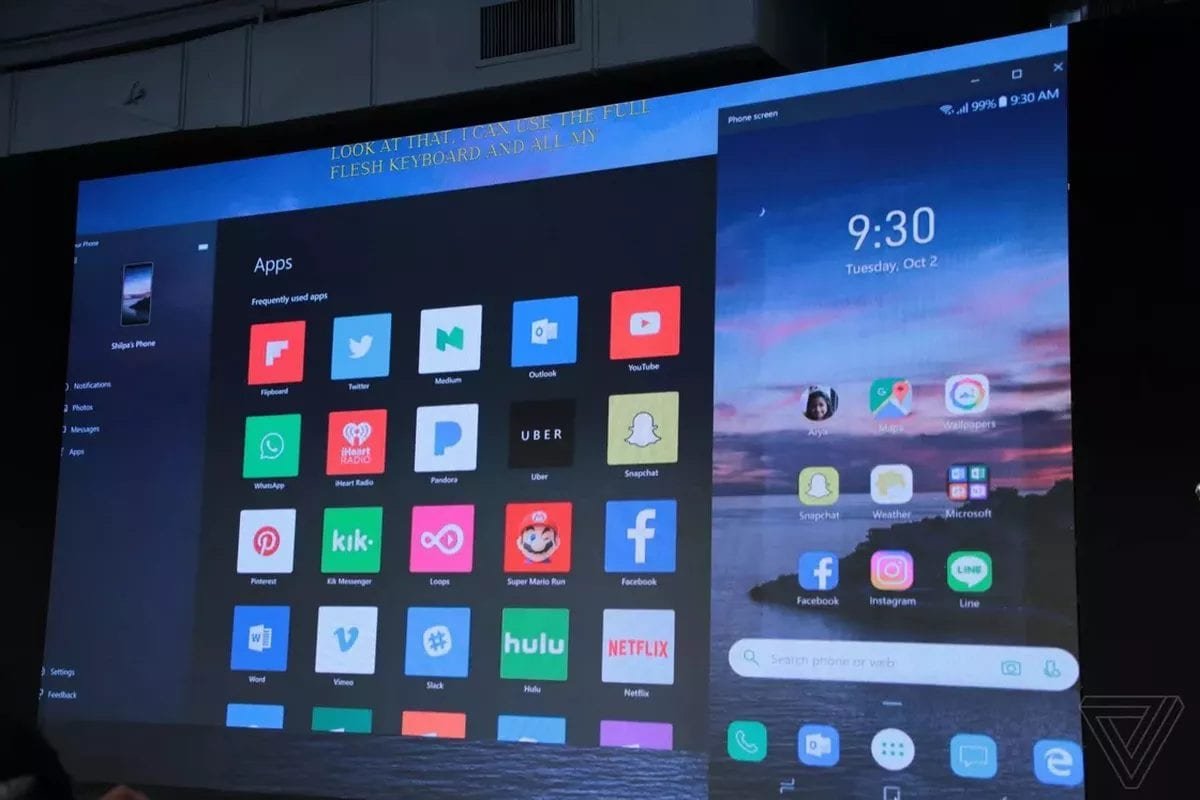
Windows Malicious Software Removal Tool
The Windows Malicious Software Removal Tool is an essential application for keeping your Windows 10 device safe from harmful malware. Despite its name, it’s not an antivirus application but rather a tool designed to scan your device for specific known malware, which, if found, will be removed immediately.
Why You Should Install the Windows Malicious Software Removal Tool For PC
Malware can be detrimental, affecting your computer’s speed and causing data loss or theft. The Windows Malicious Software Removal Tool detects and removes malware from your device, which is a critical step in keeping your device safe from cybercriminals.
How to Install Windows Malicious Software Removal Tool on Windows 10
Installing the Windows Malicious Software Removal Tool is easy, just follow these steps:
- Open the Start menu and search for ‘Windows Security’.
- In Windows Security, click on ‘Virus & threat protection’.
- Click on ‘Quick scan’ or ‘Full scan’.
- Once the scan is completed, any detected malware will appear on the screen.
- Click on ‘Start actions’ to remove any malware that has been detected.

Windows 10 Will Soon Allow You to Sample Apps and Games before You Buy Them
This is exciting news for anyone who wants to test out an app or game before committing to a purchase. Windows 10 users will soon be able to sample apps and games from the Microsoft Store for free, giving them a chance to get a feel for the application or game before committing to a purchase. This is a great way to ensure that the app or game you’re interested in is worth the investment.
How the Sample Feature Works
When you want to sample an app or game, click on the ‘Try Now’ button, and the application will download and install onto your device. You’ll have a limited time to try out the app or game, after which you’ll need to purchase the full version to continue playing. This is a great way to ensure that you’re satisfied with the product before spending any money on it.
The Best Part
One of the best things about this feature is that it’s free! You don’t need to have an active subscription to any service or make any additional payments. This is a great feature to take advantage of if you’re on the fence about purchasing an app or game.
That’s all the juicy tidbits I have for today. Make sure you take advantage of these new features and keep your Windows 10 device updated to enjoy the latest and greatest technology that it has to offer!




