Hey there my lovely tech-savvy buddies! Are you ready to dive deep into the world of Mac OS and explore the mystical land of Dock? If yes, then buckle up and get ready to unleash the power of Dock with me!
How to Use the Dock on Your Mac
Let’s start with the basics. The Dock is an essential tool for navigating your Mac, and it’s located at the bottom or on the side of your screen. It’s where you’ll find all your frequently used apps, folders, and documents, and it’s also the place where you can launch new apps.
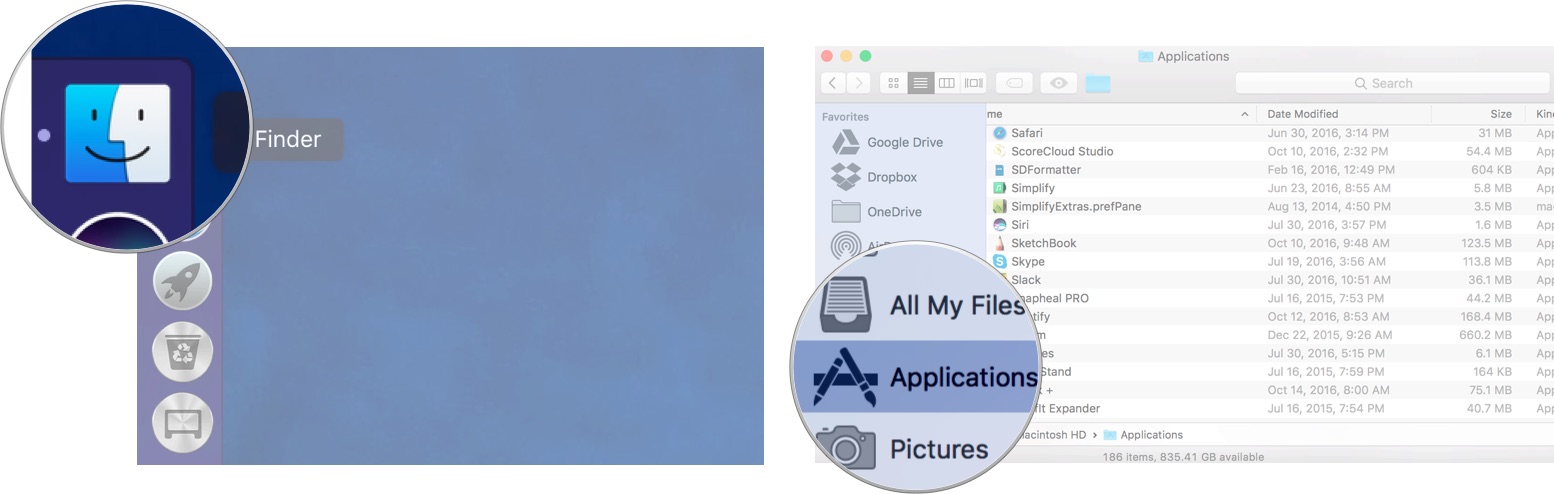
What is Dock?
The Dock is a feature that has been around since the earliest days of Mac OS X. It’s a way of organizing and accessing your most commonly used apps, files, and folders so that they’re always within easy reach. You can customize the Dock to suit your needs, adding or removing items as you see fit.
Why Do You Need Dock?
If you’re a Mac user, then you already know that efficiency is key. The Dock is a quick and easy way to access the things you need most, without having to waste time navigating through your system. It’s also a great way to keep your desktop clutter-free, since you can store frequently used items in the Dock instead of scattering them across your screen.
Advantages of Using Dock
The Dock has several advantages that make it an essential tool for Mac users:
- Easy access to frequently used apps and documents
- Quickly launch new apps
- Customizable to suit your needs
- Keeps your desktop organized and clutter-free
- Allows for easy switching between apps
The Best Dock Features
Here are some of the best features of Dock:
- Drag and drop to rearrange apps in the Dock
- Access to recent apps, documents, and folders
- Stacks, which group files together in the Dock
- Show or hide the Dock automatically
- Customizable appearance and size
Review: How to Customize the Dock on Mac

Customizing the Dock is easy and can be done in a few simple steps. To access Dock preferences, right-click on the Dock and choose “Dock Preferences.” From there, you can:
- Add and remove apps from the Dock
- Choose whether to show recent apps and documents
- Select the position of the Dock on the screen
- Change the size of the icons in the Dock
- Enable or disable magnification (which makes the icons larger when you hover over them)
- Choose to show only running apps in the Dock
You can also customize the appearance of the Dock with themes and wallpapers. To do this, simply right-click on the Dock and choose “Options” > “Change Theme.” From there, you can choose from a variety of different themes and wallpapers to personalize your Dock.
Overall, customizing the Dock is a great way to make your Mac feel more like home. Whether you’re looking to streamline your workflow or just make your desktop look a little nicer, the Dock has something for everyone.
Q&A: Add App To Dock Mac Os/5 Great App Docks for Windows 10/Dockey isn’t working – what to do?
Now, here are some frequently asked questions about Dock:
How do I add an app to the Dock on Mac OS?
The easiest way to add an app to the Dock is to open the app and then drag its icon to the Dock. Alternatively, you can right-click on the app icon in Finder and choose “Add to Dock.”
What are some great app docks for Windows 10?
If you’re a Windows 10 user looking for a great app dock, here are some options:
- ObjectDock
- RocketDock
- Nexus Dock
- WinStep Nexus
- Circle Dock
What should I do if Dockey isn’t working?
If you’re having problems with Dockey, the first thing to try is restarting your Mac. If that doesn’t work, you can try uninstalling and reinstalling the app. If you’re still having problems, you may want to contact the app developer for support.
And there you have it, folks! Everything you need to know about the Dock on your Mac. With these tips and tricks, you’ll be able to navigate your system like a pro in no time. Happy Docking!




