Are you tired of slow and lagging performance on your Windows 11 or 10 computer? One reason for this could be the background apps running on your device. Background apps are programs that continue to run even when you are not actively using them. They consume system resources, drain your battery, and slow down your computer. In this post, we will explore 3 ways to disable background apps in Windows 11/10, so you can enjoy a smoother and faster computing experience.
Disable Background Apps Using Windows Settings
The first method to disable background apps in Windows 11/10 is to use the Windows Settings. Here are the steps to do this:
- Click the Start button and select Settings.
- Click on Privacy & Security.
- Select Background apps from the left panel.
- Toggle off the Let apps run in the background switch.

What is: Background apps are programs that continue to run in the background even when you are not using them. They consume system resources and slow down your computer.
Why: Disabling background apps in Windows 11/10 can help improve your computer’s performance, reduce power consumption, and free up system resources.
Advantages: By disabling background apps, you can enjoy a faster and smoother computing experience. This can be especially helpful when running resource-intensive applications like gaming, video editing, or software development tools.
Disable Background Apps Using Task Manager
The second method to disable background apps is to use the Task Manager. Here are the steps to do this:
- Right-click the taskbar and select Task Manager from the context menu.
- Click on the More details button if the Task Manager is in compact mode.
- Select the Processes tab.
- Locate the background apps that you want to disable.
- Right-click the app and select End task.
What is: Task Manager is a built-in utility in Windows that allows you to monitor system performance and manage running processes and applications.
Why: Disabling background apps using Task Manager can help free up system resources, reduce power consumption, and improve your computer’s performance.
Advantages: Using Task Manager to disable background apps is a quick and effective method that allows you to selectively terminate the apps that are consuming system resources.
Disable Background Apps Using Group Policy Editor
The third method to disable background apps is to use the Group Policy Editor. Here are the steps to do this:
- Press Windows + R to open the Run dialog box.
- Type gpedit.msc and press Enter.
- Double-click on Computer Configuration.
- Double-click on Administrative Templates.
- Double-click on Windows Components.
- Double-click on App Privacy.
- Select Let Windows apps run in the background from the list.
- Select Disabled.
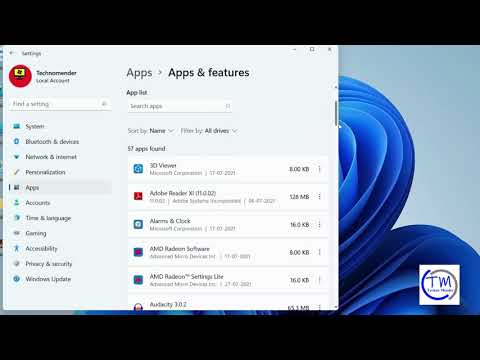
What is: Group Policy Editor is a tool that allows you to configure and manage Windows settings for multiple users and computers in a network environment.
Why: Disabling background apps using the Group Policy Editor can help improve your computer’s performance, reduce power consumption, and free up system resources.
Advantages: The Group Policy Editor provides finer control over system settings and allows you to apply changes uniformly across multiple computers.
Enable Wallpaper Slideshow in Windows 11
Do you want to add some visual interest to your Windows 11 desktop? One way to do this is by enabling the wallpaper slideshow feature. Here are the steps to do this:
- Right-click on the desktop and select Personalize.
- Select Background from the left panel.
- Select Slideshow from the Background dropdown list.
- Click on the Browse button and select the folder containing your wallpapers.
- Adjust the slideshow settings to your liking.
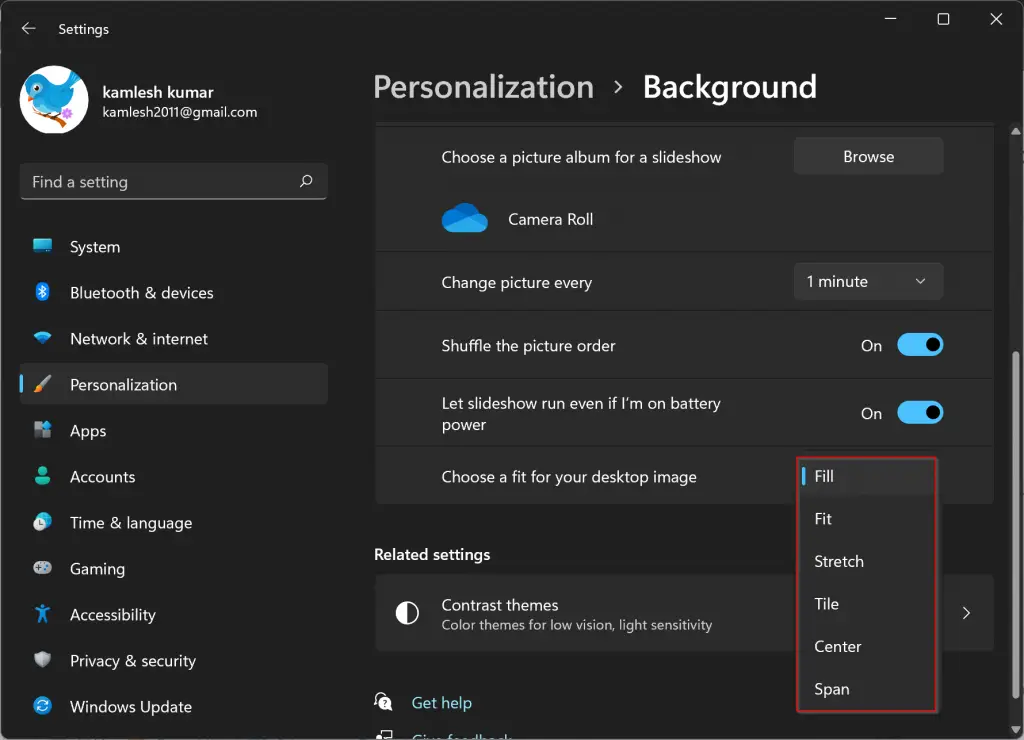
What is: Wallpaper slideshow is a feature that allows you to rotate your desktop background images automatically.
Why: Enabling the wallpaper slideshow feature can add some visual interest to your Windows 11 desktop and help keep your workspace fresh and inspiring.
Advantages: The wallpaper slideshow feature allows you to showcase your favorite images, art, or photography in a dynamic and engaging way.
Turn Off Microsoft Teams Chat App in Windows 11
A lot of Windows 11 users have reported that the Microsoft Teams chat app can be intrusive and distracting. If you are also annoyed by this app and want to turn it off, here are the steps to do this:
- Click the Start button and select Settings.
- Click on System.
- Select Notifications & actions.
- Scroll down to the Get notifications from these senders section and locate the Microsoft Teams app.
- Toggle off the switch for Microsoft Teams.
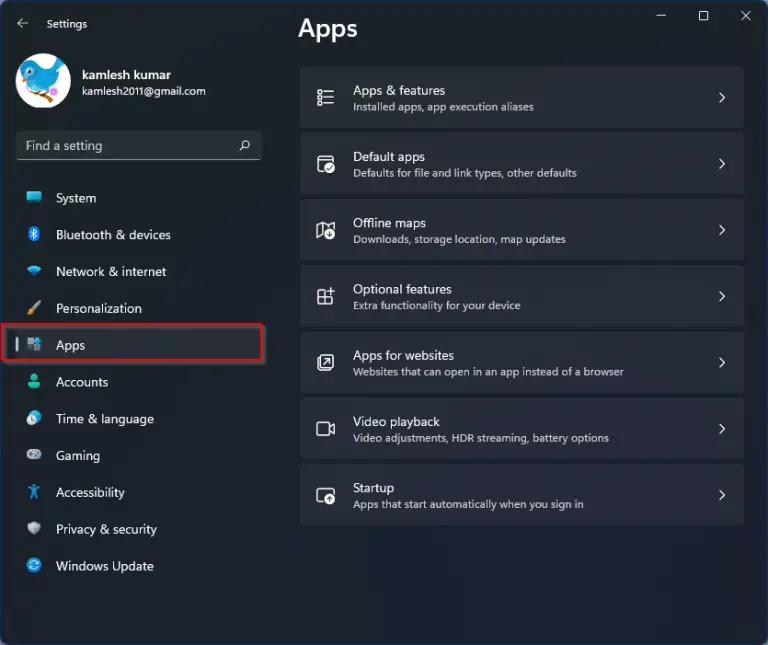
What is: Microsoft Teams is a communication and collaboration platform that allows teams to chat, collaborate, and share files in real-time.
Why: Disabling the Microsoft Teams chat app can help reduce distractions and improve your productivity, especially if you don’t use this app frequently.
Advantages: With the Microsoft Teams chat app turned off, you can focus on your work without being bombarded by chat notifications and messages.
Conclusion
Disabling background apps, enabling wallpaper slideshow, and turning off the Microsoft Teams chat app are some ways to improve your Windows 11/10 computing experience. Whether you want to boost your system’s performance, add some visual interest to your desktop, or reduce distractions, these tips can help you achieve your goals. We hope you found this post useful and informative. If you have any questions or feedback, please let us know in the comments below.
Q&A
Q: What are some other ways to improve Windows 11/10 performance?
A: Some other ways to improve Windows 11/10 performance include upgrading hardware components like RAM and SSD, optimizing the system settings, removing unnecessary files and programs, and running regular system maintenance tasks like disk cleanup and defragmentation.
Q: Can disabling background apps cause any negative effects?
A: Disabling background apps can help improve your computer’s performance and reduce power consumption, but it can also prevent some apps from working correctly. For example, if you disable the Mail app from running in the background, you may not receive email notifications in real-time.
Q: How can I check which apps are running in the background?
A: You can check which apps are running in the background by opening the Task Manager and selecting the Processes tab. Look for the apps with the status of Running or Suspended.




