Hey y’all! Are you tired of using the same old calendar app on your Windows 10 computer? Well, I’ve got some tips for you on how to get the Google Calendar app for Windows 10!
7 Techniques to Obtain Google Calendar App for Windows 100% Work!
First things first, let’s talk about what the Google Calendar app is and why you should be using it.
What is the Google Calendar App?
The Google Calendar app is a free calendar service that allows you to organize your schedule and events in one place. It’s available on multiple devices including smartphones, tablets, and PC’s.
Why Should You Be Using the Google Calendar App?
Using the Google Calendar app for Windows 10 can make your life a whole lot easier. Here are just a few reasons why:
- You can easily share your calendar with others, making it easier to schedule meetings or appointments
- You can set reminders for events and get alerts when they’re coming up
- You can sync your calendar across multiple devices, so you never miss an important event
Now that you know why you should be using the Google Calendar app, let’s talk about how to get it on your Windows 10 computer.

Technique 1: Use the Google Calendar Online
The easiest way to access the Google Calendar app on your Windows 10 computer is to use the Google Calendar website. All you need to do is open up your web browser and go to calendar.google.com. Once there, you can sign in with your Google account and start using the calendar right away.
Technique 2: Use the Windows 10 Calendar App
Another way to access your Google Calendar on your Windows 10 computer is to use the built-in Windows 10 Calendar app. To do this, open the Calendar app and click on the settings gear icon in the bottom left corner. From there, click on “+ Add calendar” and select “Google”. Follow the prompts to sign in to your Google account and the Google Calendar events should be added to your Windows 10 calendar.
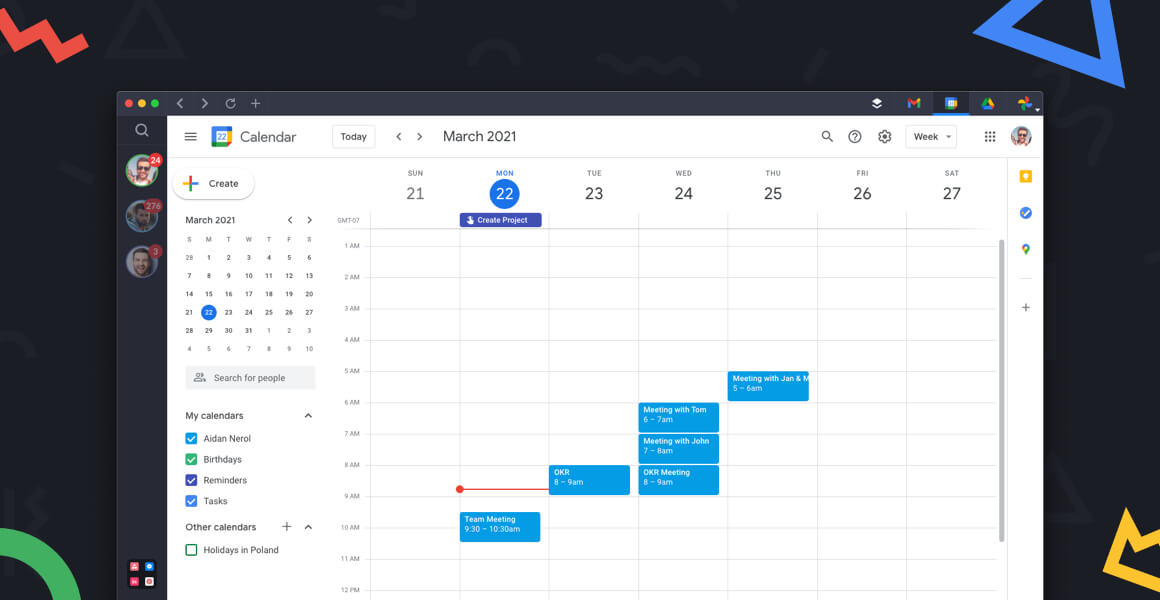
Technique 3: Use the Google Calendar App for Android
If you have an Android device, you can download the Google Calendar app from the Google Play Store. Once you’ve downloaded the app, sign in with your Google account and you’ll have access to all of your Google Calendar events.
Technique 4: Use the Google Calendar App for iOS
If you have an iOS device, you can download the Google Calendar app from the App Store. Once you’ve downloaded the app, sign in with your Google account and you’ll have access to all of your Google Calendar events.

Technique 5: Use a Third-Party Calendar App
There are many third-party calendar apps available for Windows 10 that allow you to sync your Google Calendar events. Some popular options include:
- Outlook
- Thunderbird
- Apple Calendar
To use these apps, simply download and install them on your computer, then follow the prompts to add your Google account and sync your Google Calendar events.
Technique 6: Use the Google Calendar Sync Utility
If you’re having trouble syncing your Google Calendar events with your Windows 10 computer, you can try using the Google Calendar Sync Utility. This tool allows you to sync your Google Calendar events with Microsoft Outlook. To use the tool, simply download and install it on your computer, then follow the prompts to set it up.
Technique 7: Use BlueStacks to Run Android Apps on Your Windows 10 Computer
If all else fails, you can use BlueStacks to run the Google Calendar app (or any other Android app) on your Windows 10 computer. To do this, download and install BlueStacks on your computer, then open the program and sign in with your Google account. From there, you can download and install the Google Calendar app and use it on your Windows 10 computer.
The Advantages of Using Google Calendar on Windows 10
Now that you know how to get the Google Calendar app for Windows 10, let’s talk about some of the advantages of using it.
1. Easy Scheduling
With the Google Calendar app, you can easily schedule meetings and appointments with others. Whether you’re working with colleagues, clients, or friends, you can quickly add them to your calendar and send them an invite to the event. Plus, you can add details about the event like the location, time, and any other notes.
2. Reminders and Alerts
Another great feature of the Google Calendar app is the ability to set reminders and get alerts when events are coming up. This can be especially helpful for people who have busy schedules and might forget about an important event.
3. Sync Across Multiple Devices
The Google Calendar app also syncs across multiple devices, so you can access your calendar from your phone, tablet, or computer. This makes it easy to stay on top of your schedule no matter where you are.
4. Customizable Views
The Google Calendar app also offers customizable views, so you can see your schedule in the way that works best for you. Whether you like to view your schedule by day, week, or month, you can customize the calendar to fit your needs.
The Best Features of the Google Calendar App
Now that you know some of the advantages of using the Google Calendar app on Windows 10, let’s talk about some of the best features of the app.
1. Multiple Calendars
With the Google Calendar app, you can create and manage multiple calendars. This can be helpful if you have different schedules for work, school, and personal events.
2. Schedule View
The Schedule view in the Google Calendar app allows you to see a list of all your upcoming events in chronological order. This can be helpful if you need to quickly scan your schedule for the day.
3. Goals
The Goals feature in the Google Calendar app allows you to set and track personal goals like exercising more or reading a certain number of books every month. The app will automatically find time in your schedule to help you achieve your goals.
4. Quick Add
The Quick Add feature in the Google Calendar app allows you to quickly add an event to your calendar by typing in natural language. For example, you could type “Lunch with Sarah at 12pm next Tuesday” and the app will automatically add the event to your calendar.
Google Calendar App Review
All in all, the Google Calendar app is a great tool for anyone who wants to stay organized and on top of their schedule. With features like easy scheduling, reminders and alerts, and customizable views, it’s an essential tool for anyone with a busy schedule. Plus, with multiple ways to access the app on your Windows 10 computer, it’s easy to use no matter where you are.
Q&A
Q: Is the Google Calendar app free?
A: Yes, the Google Calendar app is free to use.
Q: Can I share my Google Calendar with others?
A: Yes, you can easily share your Google Calendar with others by adding them as a guest to an event or by giving them access to your calendar.
Q: Will the Google Calendar app work on my Windows 10 computer?
A: Yes, the Google Calendar app works on Windows 10 computers. You can access the app through the Google Calendar website or by using the Windows 10 Calendar app, a third-party calendar app, or BlueStacks.
Q: How can I sync my Google Calendar with my Windows 10 computer?
A: You can sync your Google Calendar with your Windows 10 computer by using the Google Calendar website, the Windows 10 Calendar app, a third-party calendar app, or the Google Calendar Sync Utility.




