Are you tired of the boring default appearance of your Windows 10? Well, worry no more because you can customize it according to your personal preferences. In this post, we will explore various ways to customize your Windows 10’s appearance and functionality with the help of widgets and other tools.
Make Windows 10 Your Own with Customizing its Appearance

What are Widgets?
Widgets are tools that allow you to access information and perform functions right from your desktop. They are like little programs that provide you with various types of information such as weather, news, time, calendar, and others.
Why Use Widgets?
Widgets provide quick access to frequently used applications, without requiring you to open them separately. They also help in saving time and productivity by allowing you to see all relevant information at a glance.
Advantages of Customizing Windows 10 with Widgets
By adding widgets, you can personalize the look and feel of your desktop. You can have a more organized and streamlined workspace, with all the important information right in front of you. Widgets also save time by eliminating the need to switch between different applications.
The Best Widgets for Windows 10
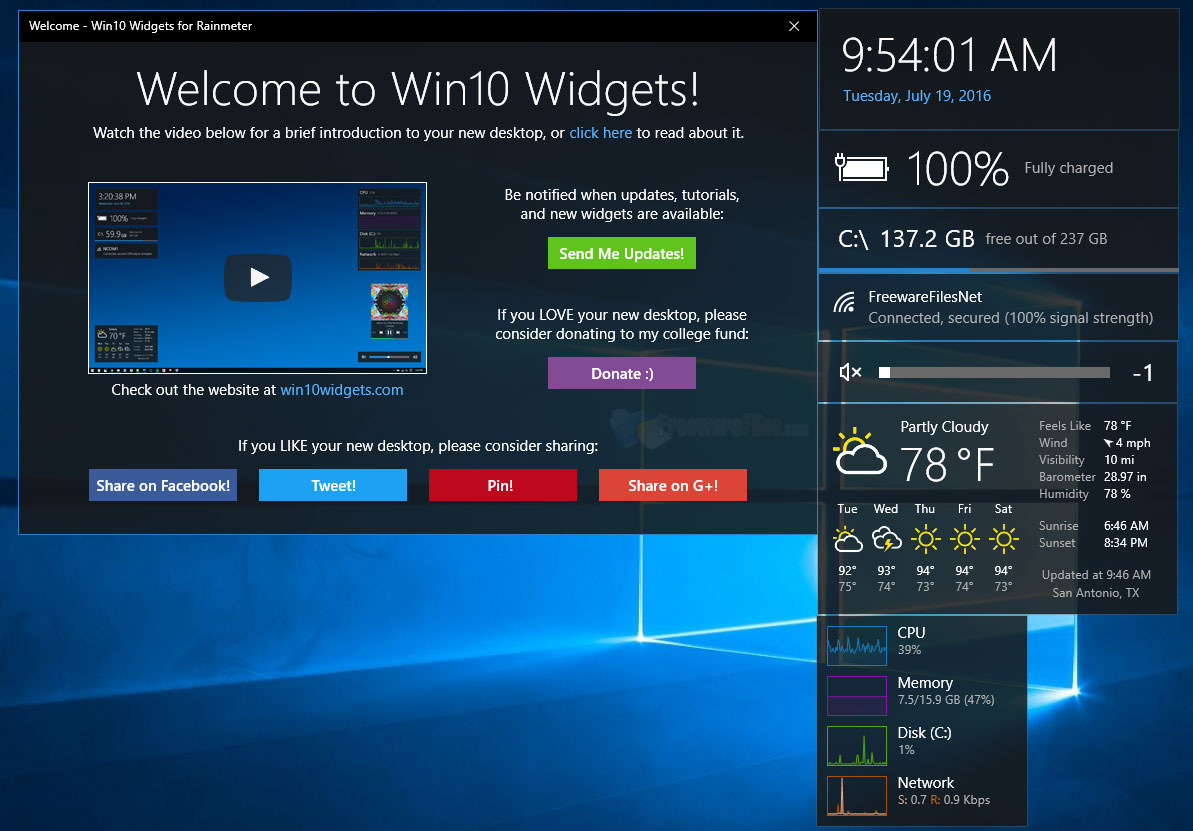
Here are the top widgets that you can use to customize your Windows 10 desktop:
1. Weather Widget
The Weather widget allows you to keep track of the weather conditions in your area. You can view the current temperature, humidity, wind speed, and other details, right from your desktop.
2. News Widget
The News widget provides you with the latest news headlines from various sources. You can customize it to show news from your preferred categories and sources.
3. Calendar Widget
The Calendar widget allows you to keep track of your schedule and appointments. You can view your calendar right from your desktop and stay up-to-date with your upcoming events.
4. Note Widget
The Note widget allows you to create quick notes and reminders. You can pin them to your desktop for easy access.
Customizing Windows 10 with the Right Tools

1. Change Windows 10 Wallpaper
You can change the wallpaper of your Windows 10 desktop by right-clicking on the desktop and selecting ‘Personalize’. Then, select ‘Background’ and choose your preferred wallpaper. You can also choose a slideshow of images or a solid color background.
2. Change Windows 10 Theme
You can also change the theme of your Windows 10 desktop to match your personal style. Simply go to ‘Personalize’, then select ‘Themes’ and choose from the available options. You can also download new themes from the Microsoft Store.
3. Change Windows 10 Cursor
You can change the appearance of your cursor in Windows 10 to match your personal preference. Go to ‘Settings’, then select ‘Devices’, ‘Mouse’, and ‘Additional mouse options. Select the ‘Pointers’ tab and choose from the available options.
Windows 11’s Beautiful New Context Menus
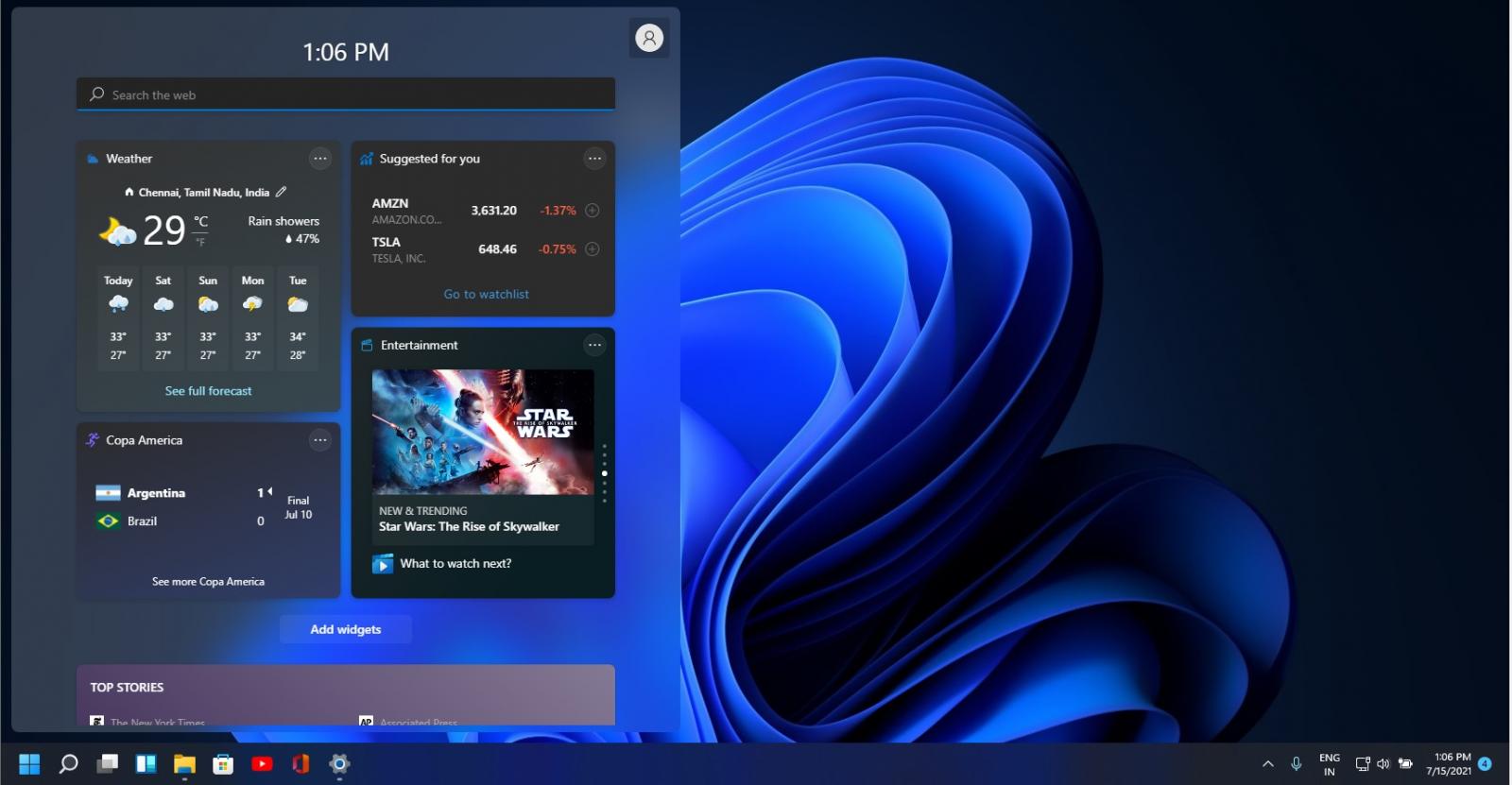
Microsoft recently unveiled the beautiful new context menus that will be available in Windows 11. These menus are designed to be more modern and user-friendly, with rounded corners and softer color schemes.
Best Features of Windows 11
- New Start menu design
- Improved window snapping
- New taskbar
- Better virtual desktops
- Improved touch support
Windows 10 Customization Review
Overall, Windows 10 offers a lot of customization options to make your desktop look and function according to your personal preferences. Widgets and other customization tools make it easy to access important information, stay organized, and improve productivity. With the upcoming release of Windows 11, users can expect even more customization options and features to make their desktop experience even better.
Q&A
How do I add widgets to my Windows 10 desktop?
You can add widgets to your Windows 10 desktop by downloading and installing them from the Microsoft Store or other third-party websites. Simply search for the widget you want and follow the installation instructions.
Can I customize the appearance of my taskbar in Windows 10?
Yes, you can customize the appearance of your taskbar in Windows 10. Simply right-click on the taskbar and select ‘Taskbar settings’. From there, you can choose to hide the taskbar, change its color, or adjust its transparency.
How do I change the size of icons on my Windows 10 desktop?
You can change the size of icons on your Windows 10 desktop by right-clicking on the desktop and selecting ‘View’. From there, you can choose to make the icons larger or smaller, or even adjust the spacing between them.
Customizing your Windows 10 has never been easier with the help of widgets and other customization tools. With just a few clicks, you can make your desktop look and function according to your personal preferences. So, go ahead and customize your Windows 10 today!




